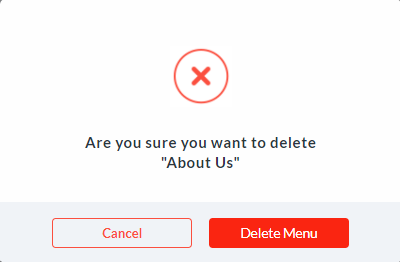How to re-order your menu items
- Click on the menu item you would like to reorder.
- Hold the click, and drag the menu item up or down into the place of where you want it
- Release the click
Creating Sub Menus
You have the option to create sub-menu’s within your navigation menu. If there is a page best suited under a heading, you can move this. For example, you may have a page created named ‘Cars for Sale’, but then have 2 pages titled ‘New Cars’ & ‘Used Cars’ You may decide to create a sub-menu for the additional pages to sit under.
- Click on the menu item you would like to move and create a sub-menu.
- Hold the click, and drag the menu item and hover over the main menu item
- For example, your main menu item would be ‘Cars For Sale’, the menu item you would move to create the sub-menu would be ‘New Cars’ or ‘Used Cars’
- Release the click, and you will see the new sub-menu created.
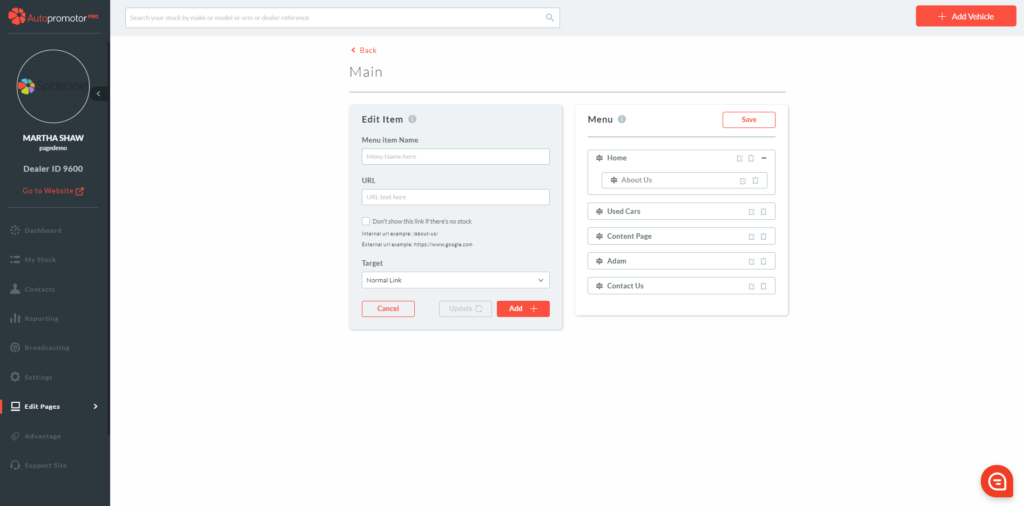
Un-doing Sub Menus
You may decide that you would not like any submenus, and want to revert back.
1.Click on the sub menu item you would like to move.
2. Hold the click, and drag the menu item back into the box.
Editing & Updating Menu Items
You can edit and update your standard page menu items at any time. Do not change the Homepage, Stock or Contact us navigation menu items.
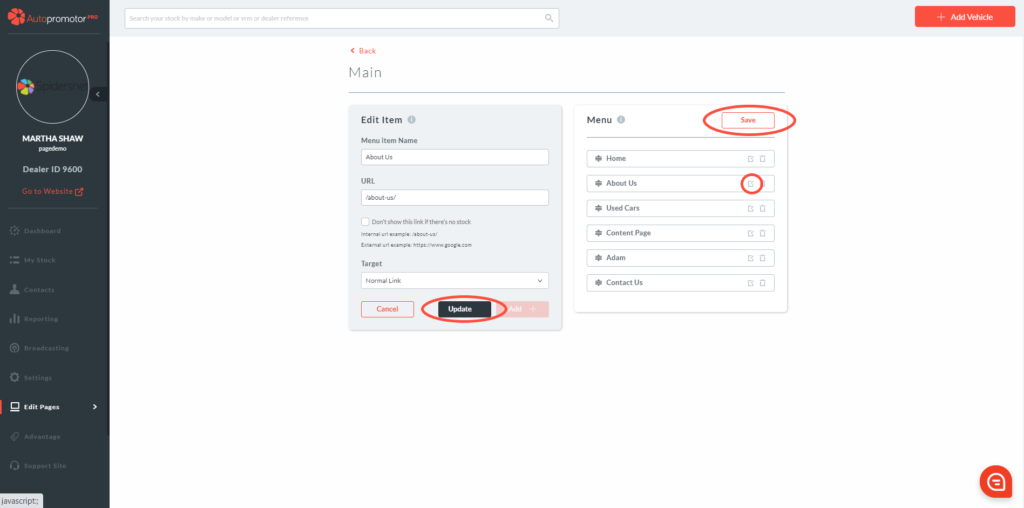
- Simply click on the edit icon (Next to the rubbish bin) and the menu item details will show in the box on the left hand side.
- Update the details
- If the link has changed, you will need to update this information here.
- Click on ‘Update’
- Click on ‘Save’
Remove a Menu Item
You can remove standard page menu items. Do not change the Homepage, Stock or Contact us navigation menu items.
- Simply click on the delete icon (rubbish bin)
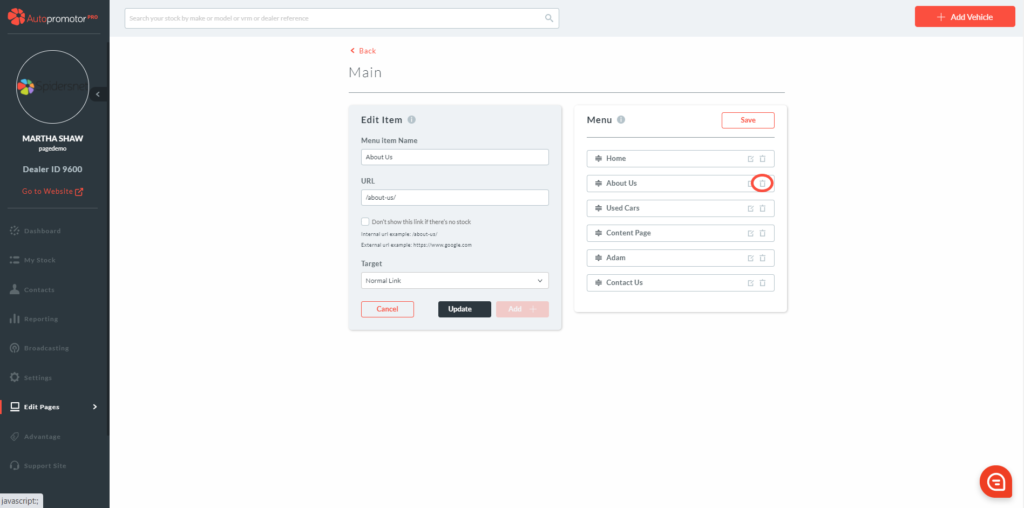
2. A pop up will appear asking you to confirm
3. Click on ‘Delete Menu’